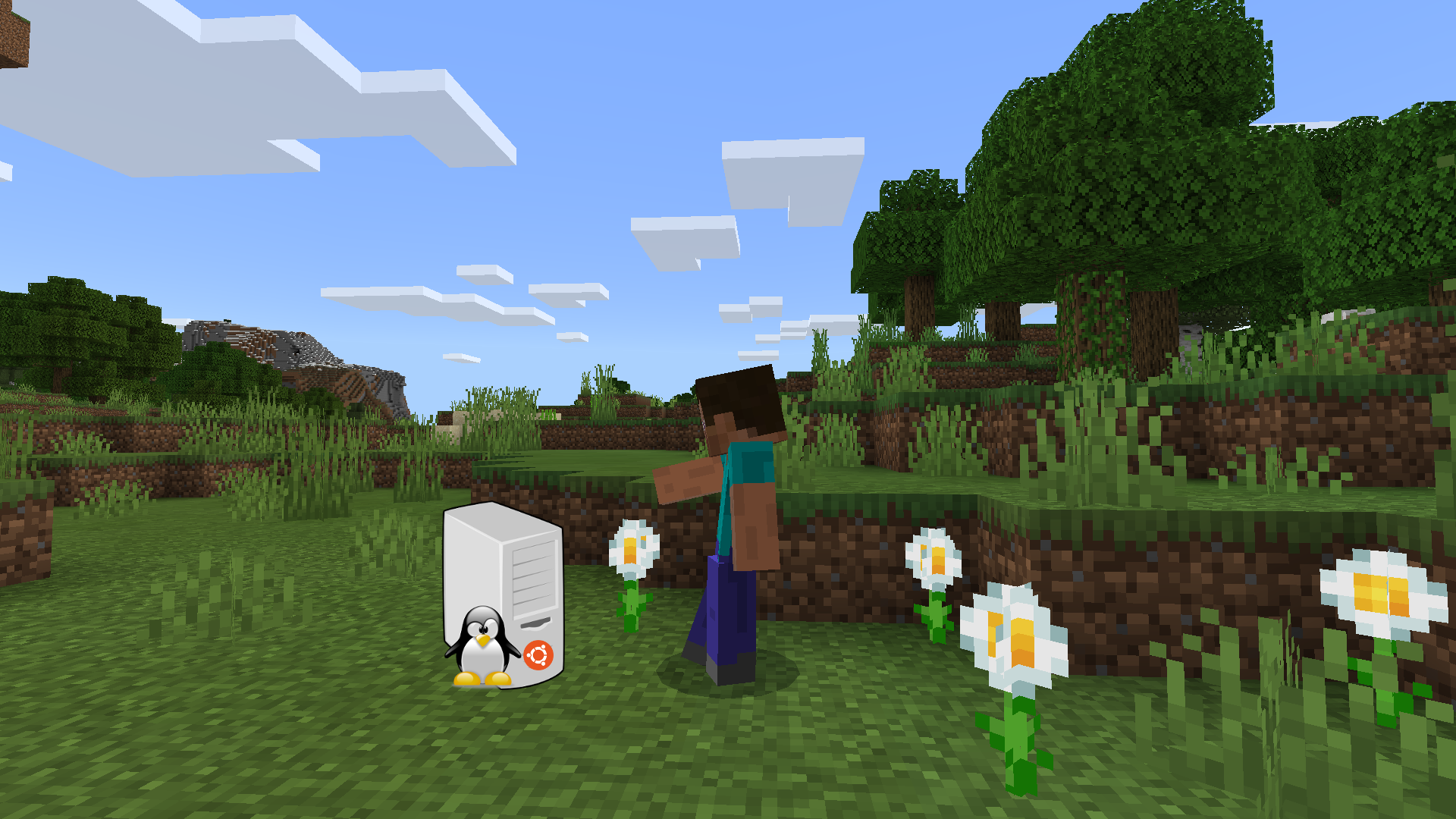Come amministrare un server dedicato Minecraft Bedrock
Illustriamo le principali opzioni di configurazione e attività necessarie per amministrare un server dedicato Minecraft bedrock ad uso personale, con l’avvertenza che il software è ancora in versione alpha e quindi soggetto a cambiamenti ed eventuali bug.
Il server Minecraft, al primo avvio dopo l’installazione, genera un mondo di gioco sulla base delle impostazioni contenute nel file server.properties, che si trova nella cartella d’installazione del server accanto al file eseguibile bedrock_server. In questa “directory” sono presenti diversi file e cartelle, alcune delle quali create in automatico al primo avvio del server. Tra le cartelle create all’avvio c’è appunto “worlds”, che contiene il mondo di gioco creato automaticamente. Se prima di avviare il server Minecraft il file server.properties non viene modificato, allo stato attuale si genera un mondo denominato “Bedrock level”, in modalità sopravvivenza, con grado di difficoltà facile e che incorpora tutte le altre impostazioni di default contenute nel suddetto file.
Nella stessa cartella del file server.properties sono contenuti altri file di configurazione - permission.json e whitelist.json - e il file bedrock_server_how_to.html che contiene le informazioni ufficiali su come utilizzare il sever dedicato Minecraft. Più specificatamente, sono descritte:
- le specifiche hardware e software;
- le istruzioni per l’avvio del server;
- le opzioni di configurazione contenute nel file server.properties;
- le informazioni sulle cartelle create all’avvio;
- le istruzioni da inserire negli altri due file .json;
- i comandi che si possono impartire dalla console di avvio del server;
- i comandi per l’esecuzione di backup mentre il server è in esecuzione.
I file di configurazione possono essere modificati direttamente sul server sia avviando un editor testuale da linea di comando in locale o da un client ssh, sia da remoto ad esempio attraverso il plugin NppFTP dell’editor Notepad++ o dal file explorer di Windows se avete installato SAMBA nel server linux, oppure sovrascrivendo i file con l’SFTP dopo averli modificati con un editor testuale sul vostro PC prestando attenzione che l’estensione dei file non venga cambiata dal vostro editor.
Ma prima di descrivere alcune opzioni di configurazione che probabilmente vorrete modificare, dovreste già essere in grado aggiornare il server Minecraft e allinearlo ai Minecraft installati sui vostri dispositivi digitali man mano che vengono rilasciate nuove release.
Il primo passo è effettuare un backup del server. Con il server Minecraft acceso potete utilizzare gli appositi comandi del server per preparare il backup mentre con il server spento copiate direttamente la cartella “worlds” e i file di configurazione (server.properties, permission.json, whitelist.json, valid_known_packs.json) in un’altra cartella oppure spostate l’intero contenuto della cartella “server”.
Quindi, scaricate la nuova versione del software e con il server Minecraft spento decomprimete il file .zip come avete fatto in fase di installazione di un server dedicato Minecraft. I file presenti nella cartella server, se non li avete spostati verranno sovrascritti, i file di configurazione sostituiti con le impostazioni di default e il mondo azzerato. Verificate che il file “bedrock_server” sia eseguibile (“chmod ug+x bedrock_server”) e avviate e stoppate il server per rigenerare le cartelle e i file di default, quindi sostituite o modificate i file di configurazione riportandoli alla configurazione precedente che avevate salvato con il backup e sostituite il contenuto della cartella “worlds” generata dal server con quello salvato nel backup.
Nel caso abbiate scelto di sostituire i file di configurazione con quelli salvati nel backup, piuttosto che apportare le modifiche ai nuovi file, verificate il contenuto del file release-notes.txt per accertarvi che i file di configurazione non siano cambiati e in ogni caso controllate il file bedrock_server_how_to.html per eventuali aggiornamenti delle funzionalità del server.
Tornando alle varie opzioni di configurazione, se avete installato il server in rete locale molto probabilmente non avrete bisogno di configurare il file whitelist.json che, dopo averlo abilitato nel file server.properties, consente di impedire l’accesso al server Minecraft degli utenti non espressamente indicati nel file. In ogni caso, la formattazione di questo file è simile a quella del file permission.json che serve per assegnare specifici permessi a determinati utenti del server Minecraft.
Ad esempio, il file permission.json è utile per assegnare il permesso di “operator” - ovvero l’autorizzazione per utilizzare i comandi della console Minecraft - a determinati utenti, sempre che nel file server.properties sia stato abilitato l’uso dei comandi da console impostando su “true” la voce “allow-cheats” e che il livello di default dei permessi di tutti gli utenti (default-player-permission-level) non sia già stato impostato su “operator”. La formattazione del file permission.json è documentata nel file bedrock_server_how_to.html mentre lo “xuid” dell’utente appare nella console del server Minecraft nel momento in cui l’utente si collega al server.
I comandi della console Minecraft (da non confondere con la console del server Minecraft) possono essere utili sia per svolgere operazioni avanzate che per svolgere determinate operazioni in modo più veloce e immediato, come ad esempio cambiare modalità di gioco da creativa a avventura o sopravvivenza durante il gioco.
Tra le opzioni di configurazione del server Minecraft (contenute nel file server.properties) che probabilmente vengono cambiate con più frequenza, ci sono: la modalità di gioco (gamemode), il grado di difficoltà (difficulty), la possiblità di utilizzare i comandi (allow-cheats), il nome del mondo di gioco (level-name), nonché le altre opzioni che possono contribuire ad assecondare le vostre finalità di gioco su server dedicato, come ad esempio collaborare in modo asincrono alla realizzazione di un progetto di costruzione Minecraft.
Sul server dedicato Minecraft è possibile utilizzare mondi preesistenti e add-on. La procedura per implementare un add-on sul server dedicato Minecraft è sostanzialmente simile al trasferimento di un mondo esistente, poiché gli add-on vanno incorporati nel mondo di gioco prima di procedere con l’esportazione del mondo e il trasferimento dello stesso sul server. Infatti, per definizione un server dedicato Minecraft è saldamente accoppiato a un determinato mondo di gioco ed eventuali cambiamenti del mondo di gioco comportano la necessità di riconfigurare il file server.properties a partire da nome del mondo (level-name).
Dopo aver aperto con Minecraft (allineato alla stessa versione del server Minecraft) il mondo di gioco che volete implementare sul server controllate che non si tratti di un mondo acquistato nel marketplace, che non siano state attivate le funzioni sperimentali nelle impostazioni di gioco, che il mondo sia “visibile ai giocatori LAN” nelle impostazioni multigiocatore. Esportate il mondo, cambiate l’estensione del file da .mcworld a .zip e scompattatelo in una cartella con lo stesso nome del file ovvero del mondo. All’interno della cartella aprite il file levelname.txt e verificate che il nome del mondo corrisponda a quello della cartella. Copiate la suddetta cartella con il mondo all’interno della cartella “worlds” del server Minecraft. Stoppate il server Minecraft ed editate il file server.properties cambiando il nome del mondo (level-name) con quello del mondo appena trasferito ed eventualmente aggiornando le altre impostazioni. Riavviate il server Minecraft e il mondo importato dovrebbe essere online.
Per implementare gli add-on sul mondo di gioco del server è necessario che gli add-on siano nella vostra piena disponibilità e che non facciano uso delle funzioni sperimentali di Minecraft. Se avete creato un vostro add-on o avete un file .mcaddon o .mcpack è necessario installarlo sul mondo di gioco prima che questo sia trasferito sul server Minecraft. Una volta applicato l’add-on attraverso le impostazioni del singolo mondo di gioco, nella cartella scompattata del mondo da importare sul server ci sarà almeno uno dei due file aggiuntivi: “world_resource_packs.json” e “world_behavior_packs.json”. Questi file (che eventualmente possono anche essere creati manualmente) contengono i riferimenti (gli “id”) che consentono al software di individuare quali add-on applicare al mondo di gioco, ma non ne indicano la posizione che infatti può variare. Occorre quindi recuperare le cartelle di file degli add-on e copiarle sul server.
Le cartelle di file degli add-on possono essere recuperate scompattando i file .macaddon o .mcpack, ma in linea di massima conviene recuperarle nelle apposite directory di installazione ovvero nelle specifiche sottodirectory della propria directory base di Minecraft: “resource_packs” e “development_resource_packs” per i pacchetti di risorse e “behavior_packs” e “development_behavior_packs” per i pacchetti di comportamenti. La directory base di Minecraft in Windows 10 si trova in %AppData%\Local\Packages\Microsoft.MinecraftUWP_(lettere e numeri)\LocalState\games\com.mojang - dove %AppData% è generalmente la cartella in C:\Users(nomeutente)\AppData. In determinati casi le directory “resource_packs” e “behavior_packs” possono trovarsi anche all’interno della directory del mondo di gioco, ovvero nelle sottodirectory della cartella “minecraftWorlds”. Se non riuscite a trovare le cartelle dei file degli add-on presumibilmente si tratta di add-on acquistati nel marketplace.
Le cartelle dei file degli add-on possono essere copiate nelle apposite sottocartelle della directory di installazione del server Minecraft, ovvero in “resource_pack” e “behaviour_pack” a seconda che si tratti di pacchetti di risorse o pacchetti di comportamenti. Tuttavia, per evitare problemi con i backup e gli aggiornamenti del server Minecraft, conviene copiarle nelle sottodirectory “resource_pack” e “behaviour_pack” della cartella del mondo di gioco, creando manualmente le sottodirectory qualora non fossero già presenti.
Se il mondo di gioco installato sul server contiene degli add-on, quando l’utente si collega al server Minecraft potrà scegliere se utilizzare o no l’add-on e in caso affermativo l’add-on verrà installato nella cache del proprio Minecraft. Per forzare gli utenti a utilizzare l’add-on è possibile cambiare una opzione del file server.properties impostando “texturepack-required” su “true”.